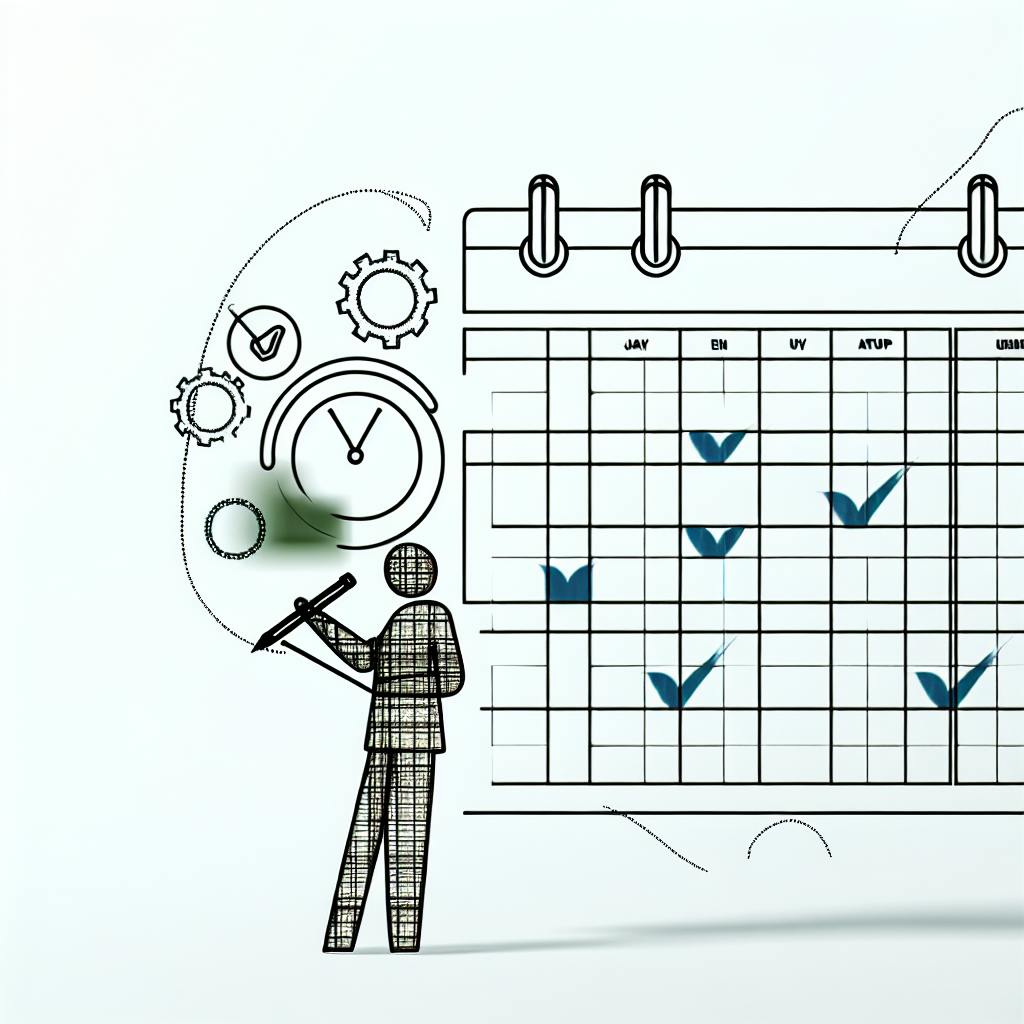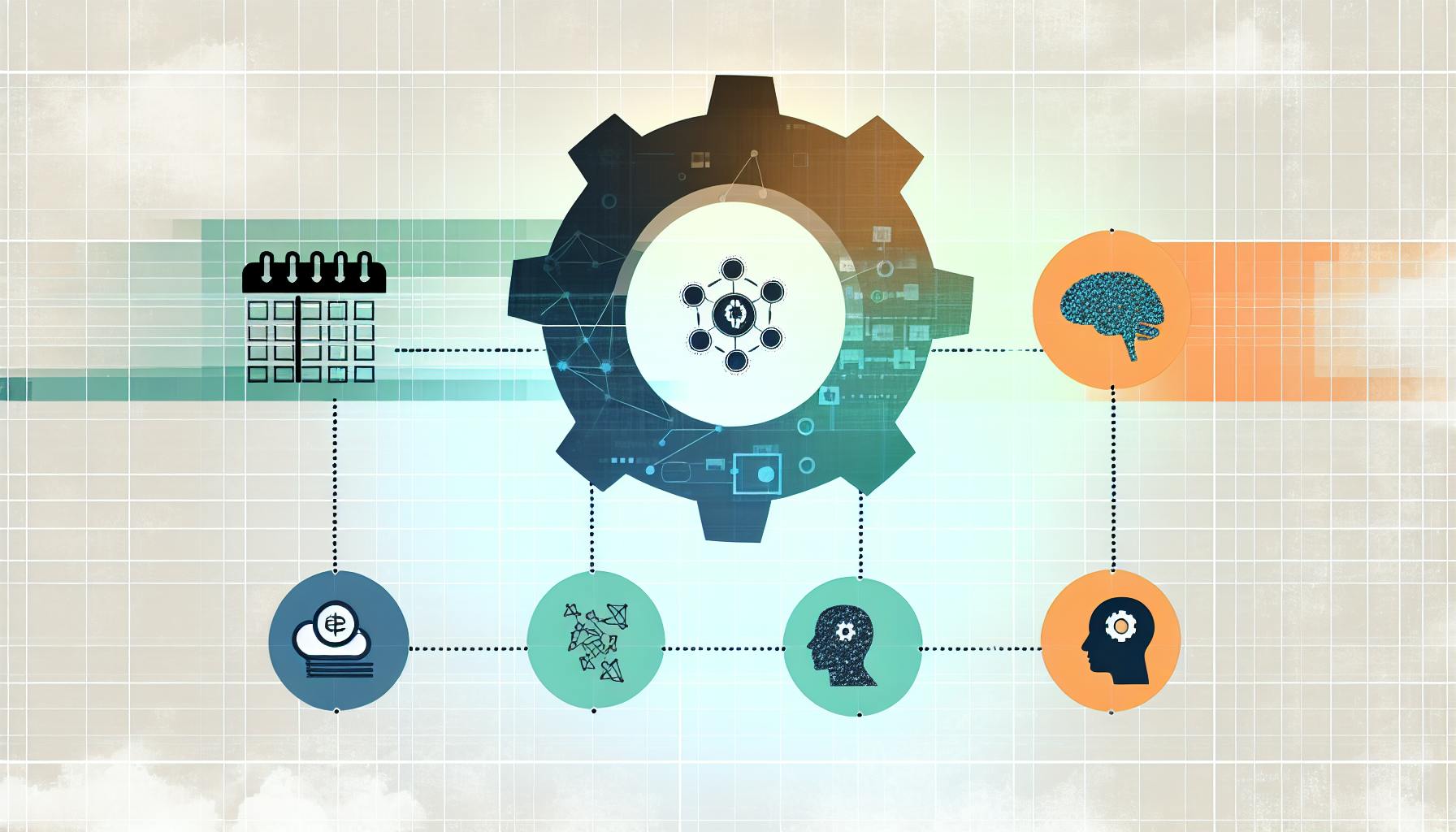GA4 Cross-Device Tracking allows you to track users across multiple devices, providing a unified view of their interactions with your website or app. By setting up user IDs and enabling Google Signals, you can identify unique users, analyze their journey, and gain insights to optimize marketing strategies, improve user experience, and increase conversions.
Related video from YouTube
Key Steps:
-
Set Up User IDs
- Assign unique identifiers to authenticated users
- Send User IDs to GA4 using code snippets or Google Tag Manager
-
Enable Google Signals
- Activate Google Signals in GA4 to collect cross-device data
- Use Google Client ID to stitch data across devices
-
Configure Cross-Device Reports
- Choose reporting identity method (Blended, Observed, or Device-based)
- Access cross-device insights via Technology Report and User Explorer
-
Set Up Cross-Domain Tracking
- Configure GA4 property and add domains for cross-domain tracking
- Test and troubleshoot using diagnostic tools
-
Follow Best Practices
- Protect user privacy by obtaining consent and anonymizing data
- Manage data volume with data retention policies and sampling
By implementing these steps, you can unlock the power of cross-device tracking in GA4, creating a seamless and personalized experience for your customers while driving business growth.
Setting Up User IDs for Tracking
Setting up User IDs is a crucial step in GA4 cross-device tracking. A User ID is a unique identifier that you can pass to Google Analytics to identify an authenticated user. This feature helps you track users across multiple devices and sessions, providing a unified view of user interactions with your website or application.
Creating and Assigning User IDs
To create a User ID, you need to assign a unique identifier to each user. This can be done by generating a unique ID through your own user authentication system and sending it to your Google Analytics 4 account. The User ID should be consistent across browsers and devices.
User ID Requirements:
| Requirement | Description |
|---|---|
| Length | Fewer than 256 characters long |
| Retroactivity | Not retroactive, only applied going forward |
| PII Data | Cannot use Personally Identifiable Information (PII) data |
Sending User IDs to GA4
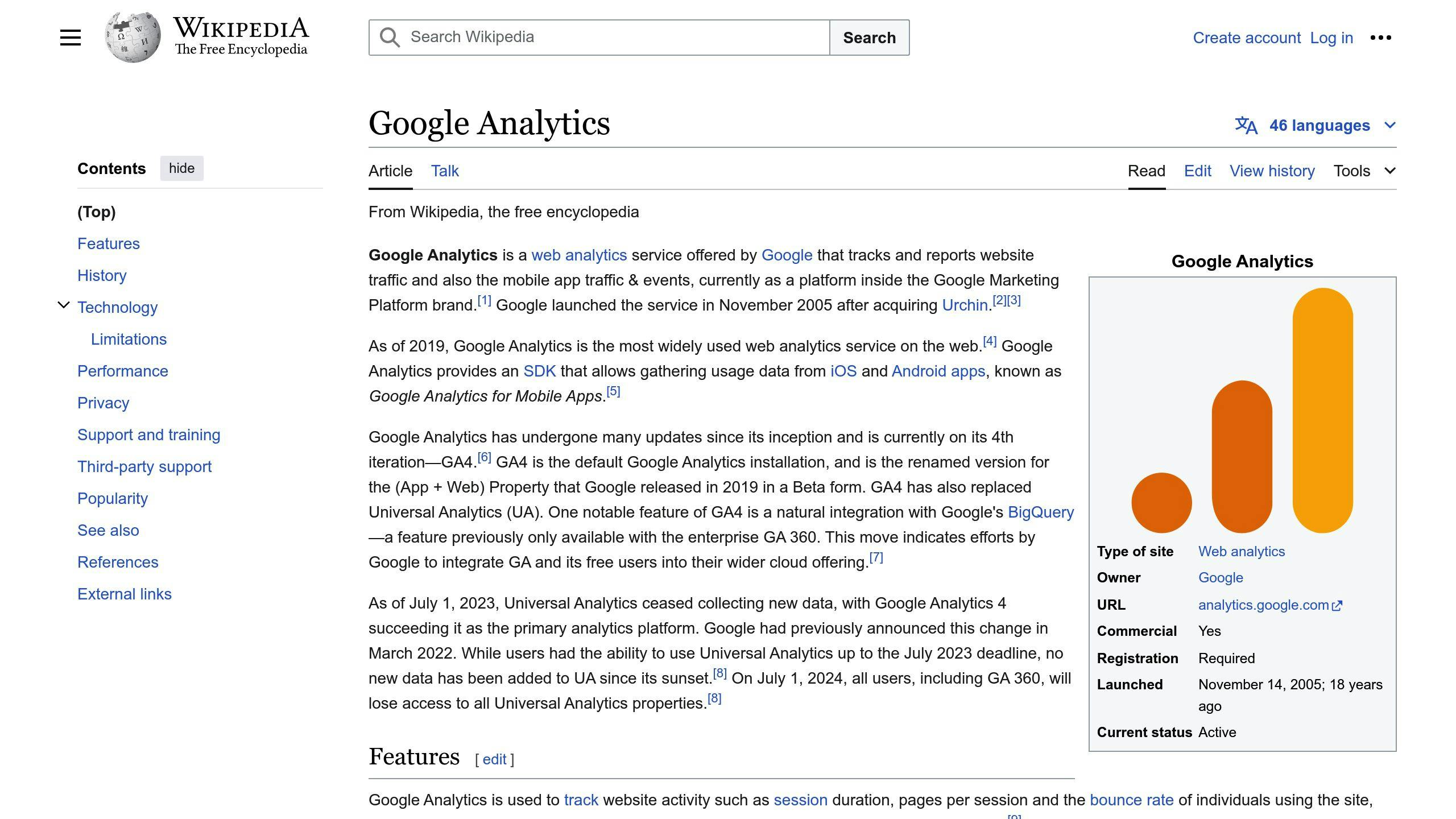
Once you have created a User ID, you need to send it to GA4. You can do this by using code snippets or Google Tag Manager.
Sending User IDs using Code Snippets:
gtag('config', 'Tag ID', { 'user_id': 'USER_ID' });
Sending User IDs using Google Tag Manager:
1. In Google Tag Manager, click Variables. 2. In the User-Defined Variables section, click New. 3. Click Variable Configuration. 4. Use the variable that will pull the User ID data. 5. Click Save.
By setting up User IDs correctly, you can track users across devices and sessions, gain a better understanding of user behavior, and make data-driven decisions to improve your marketing strategies and user experience.
Enabling Google Signals
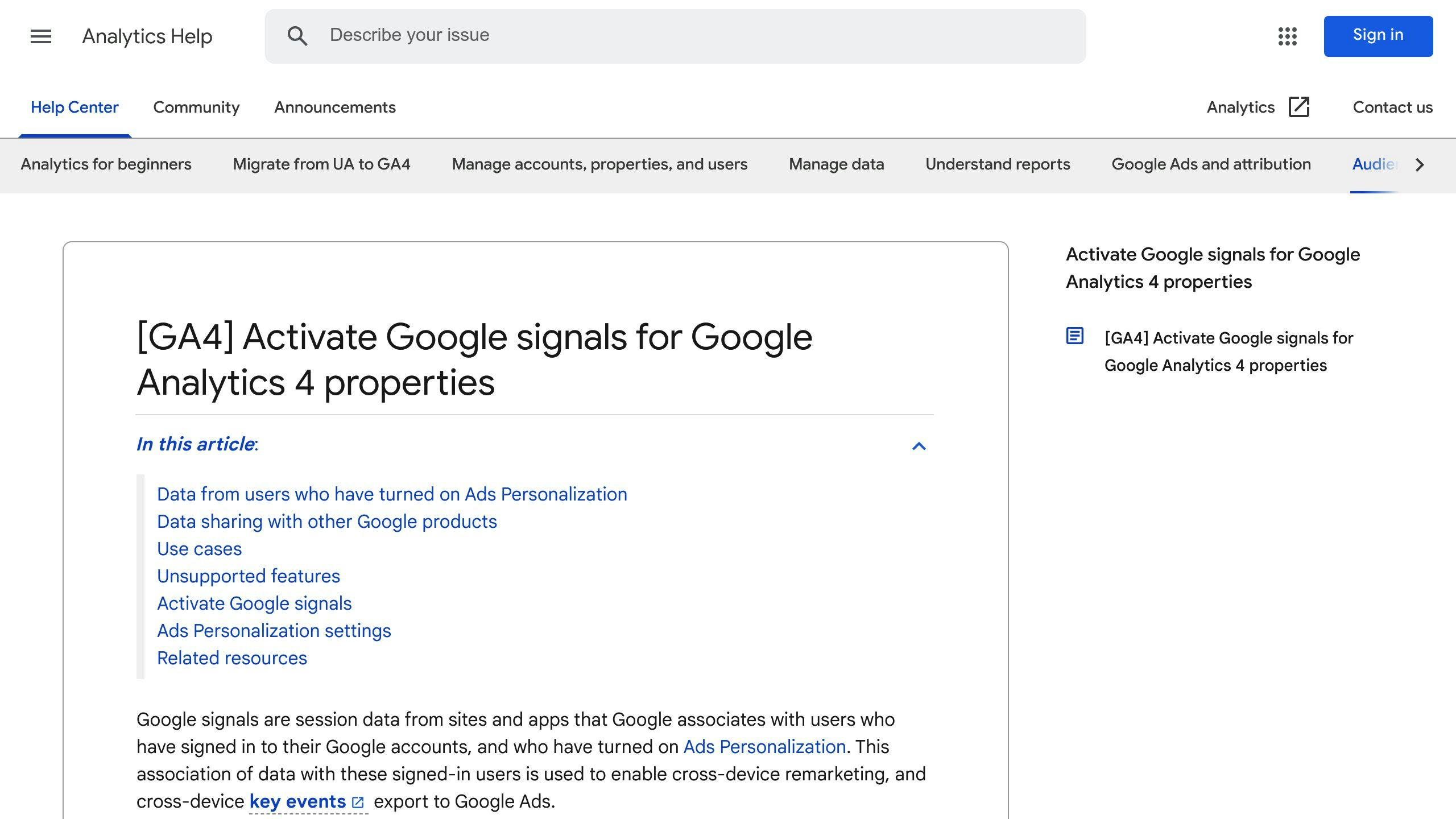
Google Signals is a feature in GA4 that helps you track users across devices and provides demographic insights. To enable Google Signals, follow these steps:
Understanding Google Signals Data
Google Signals collects cross-device data from users who have signed in to their Google accounts and have enabled ad personalization. This feature helps you track users across different devices and platforms, providing a more accurate view of user interactions with your website or application.
Using Google Client ID
Google Client ID is used by GA4 to stitch cross-device data. When a user signs in to their Google account on your website or app, Google Signals associates the user's device with their Google account. This allows GA4 to track the user's behavior across different devices, providing a more comprehensive view of user interactions.
Enabling Google Signals in GA4
To enable Google Signals, follow these steps:
1. Log into your Google Analytics dashboard. 2. Open the Admin panel by clicking on the gear icon at the bottom left. 3. Select the property for which you want to enable Google Signals. 4. Go to Data Settings > Data Collection. 5. Click Get Started in the Google signals data collection section. 6. Click Continue. 7. Read the additional information and click Activate.
Google Signals is now enabled, and you will be able to see demographic data in your GA4 Demographics reports after 24 hours.
Note: Google Signals is not enabled by default in GA4, so you need to activate it manually.
sbb-itb-d1a6c90
Configuring Cross-Device Reports
To gain a deeper understanding of user behavior across multiple devices, you need to configure cross-device reports in GA4. This section will guide you through the process of setting up GA4 to produce insightful reports that showcase user behavior across multiple devices, aiding in e-commerce sales management.
Choosing Reporting Identity Methods
GA4 offers three reporting identity options: Blended, Observed, and Device-based. Each option has its strengths and weaknesses, and choosing the right one depends on your analysis needs.
| Reporting Identity Method | Description |
|---|---|
| Blended | Uses User ID (first priority), then Google Signals (if enabled), then Device ID if neither User ID and Google Signals are available, and finally resorts to Modeling when all other identifiers are lacking. |
| Observed | Prioritizes observable data in the order of User ID, Google Signals, and Device ID (excludes Modeling). |
| Device-based | Relies solely on Device ID, ignoring all other identity spaces. |
When selecting a reporting identity method, consider the following factors:
- Data accuracy: Choose a method that provides the most accurate data for your analysis needs.
- User privacy: Ensure that the chosen method complies with user privacy regulations and policies.
- Data volume: Select a method that can handle the volume of data you expect to collect.
Accessing Cross-Device Insights
Once you've chosen a reporting identity method, you can access cross-device insights using GA4's reporting features. The Technology Report and User Explorer are two essential reports that provide a better understanding of cross-device user activities.
- Technology Report: This report displays the devices and browsers used by your website visitors, helping you identify trends and patterns in user behavior.
- User Explorer: This report provides a detailed view of individual user interactions across multiple devices, enabling you to understand how users move between devices and platforms.
By configuring cross-device reports and choosing the right reporting identity method, you can gain a deeper understanding of user behavior and optimize your e-commerce sales management strategy accordingly.
Setting Up Cross-Domain Tracking
Cross-domain tracking in Google Analytics 4 (GA4) allows you to track user behavior across multiple domains seamlessly, giving you a comprehensive understanding of user interactions with your websites. This step-by-step guide will walk you through setting up cross-domain tracking with GA4 to gain valuable insights into your users' journey across your websites.
Configuring Cross-Domain Settings
To set up cross-domain tracking, you need to configure the GA4 property and add domains. Here's a step-by-step guide to help you get started:
-
Go to the Google Analytics 4 admin console, then select the GA4 property for which you want to configure cross-domain tracking.
-
In the left-side menu, click on Admin to access the settings.
-
Click on a web data stream for which you want to enable cross-domain tracking under Data Streams.
-
Scroll down to the Google Tag section and click on Configure Tag Settings.
-
Under Settings, select Configure your domains.
-
Click on Add condition to specify a match type for the domain conditions:
Match Type Description Contains For tracking users across domains that have the specified string Equals For tracking users across domains that exactly match the specified string Regular Expression (regex) For tracking users across domains that match a regular expression pattern -
Enter the domain name or regular expression pattern in the Domain field.
-
Click Add condition to save the domain condition, then repeat steps 6-8 for any other domain you'd like to add.
-
When you've finished adding domains, click Save to complete the configuration.
Testing and Troubleshooting
To verify that cross-domain tracking is set up correctly, use diagnostic tools like Google Tag Assistant and GA4's Real-Time reports to test the implementation. Here are some tips to help you troubleshoot any issues:
- Check the URL of the page you land on after clicking a link that sends you from one domain to another. The URL should contain the
_gl=parameter. - Use the Debug View under Property settings > Data display to troubleshoot any tracking issues.
- Check if you have the necessary permissions to manage the Google Analytics property and connected domains.
By following these steps and troubleshooting tips, you can ensure that cross-domain tracking is set up correctly, providing you with a more accurate understanding of user behavior across multiple domains.
Best Practices for Cross-Device Tracking
To ensure accurate and reliable data while maintaining user privacy and adhering to data collection guidelines, follow these best practices for cross-device tracking in Google Analytics 4 (GA4):
Protecting User Privacy
Obtain User Consent
- Get explicit consent from users before collecting their data
- Provide clear and concise information about data collection and usage in your privacy policy
Anonymize User Data
- Anonymize user data to prevent identification
- Limit data sharing with third-party services
- Implement robust data security measures to prevent data breaches
Managing Data Volume
Set Data Retention Policies
- Define how long data will be stored
- Implement data sampling to reduce data volume
- Use GA4's built-in features to manage data, such as data filtering and aggregation
By following these best practices, you can ensure that your cross-device tracking implementation is effective, efficient, and respectful of user privacy.
Conclusion
By setting up cross-device tracking in Google Analytics 4 (GA4), you can gain a complete view of customer interactions across multiple devices. This guide has walked you through the setup process, best practices, and strategic value of cross-device tracking in GA4.
Key Takeaways
- Cross-device tracking helps you understand customer behavior across multiple devices.
- Accurate and reliable data is crucial for effective cross-device tracking.
- Follow best practices to ensure user privacy and data security.
Unlocking the Power of Cross-Device Tracking
By leveraging GA4's capabilities, you can create a seamless and personalized experience for your customers, driving business growth and success. With the insights and guidance provided in this setup guide, you're now equipped to unlock the power of cross-device tracking in GA4 and take your e-commerce strategy to the next level.
FAQs
How to set up GA4 cross-domain tracking?
To set up GA4 cross-domain tracking, follow these steps:
1. Go to the admin section in your Google Analytics 4 dashboard. 2. Navigate to Data Streams. 3. Select the data stream of your property. 4. Select Configure Tag Settings. 5. Configure your domains by adding all the domains you need to track.
By following these steps, you can enable cross-domain tracking in GA4 and gain a more comprehensive understanding of your users' behavior across multiple domains.
Why is cross-domain tracking important?
Cross-domain tracking helps you understand how users interact with your website across multiple domains. This is essential for e-commerce businesses, as it provides a complete view of customer behavior and helps you optimize your marketing strategies.
What are the benefits of cross-domain tracking?
| Benefit | Description |
|---|---|
| Complete user view | Understand how users interact with your website across multiple domains. |
| Accurate data | Get accurate data on user behavior, which helps you make informed decisions. |
| Optimized marketing | Optimize your marketing strategies based on user behavior across multiple domains. |
By setting up cross-domain tracking in GA4, you can gain valuable insights into user behavior and optimize your marketing strategies to drive business growth.