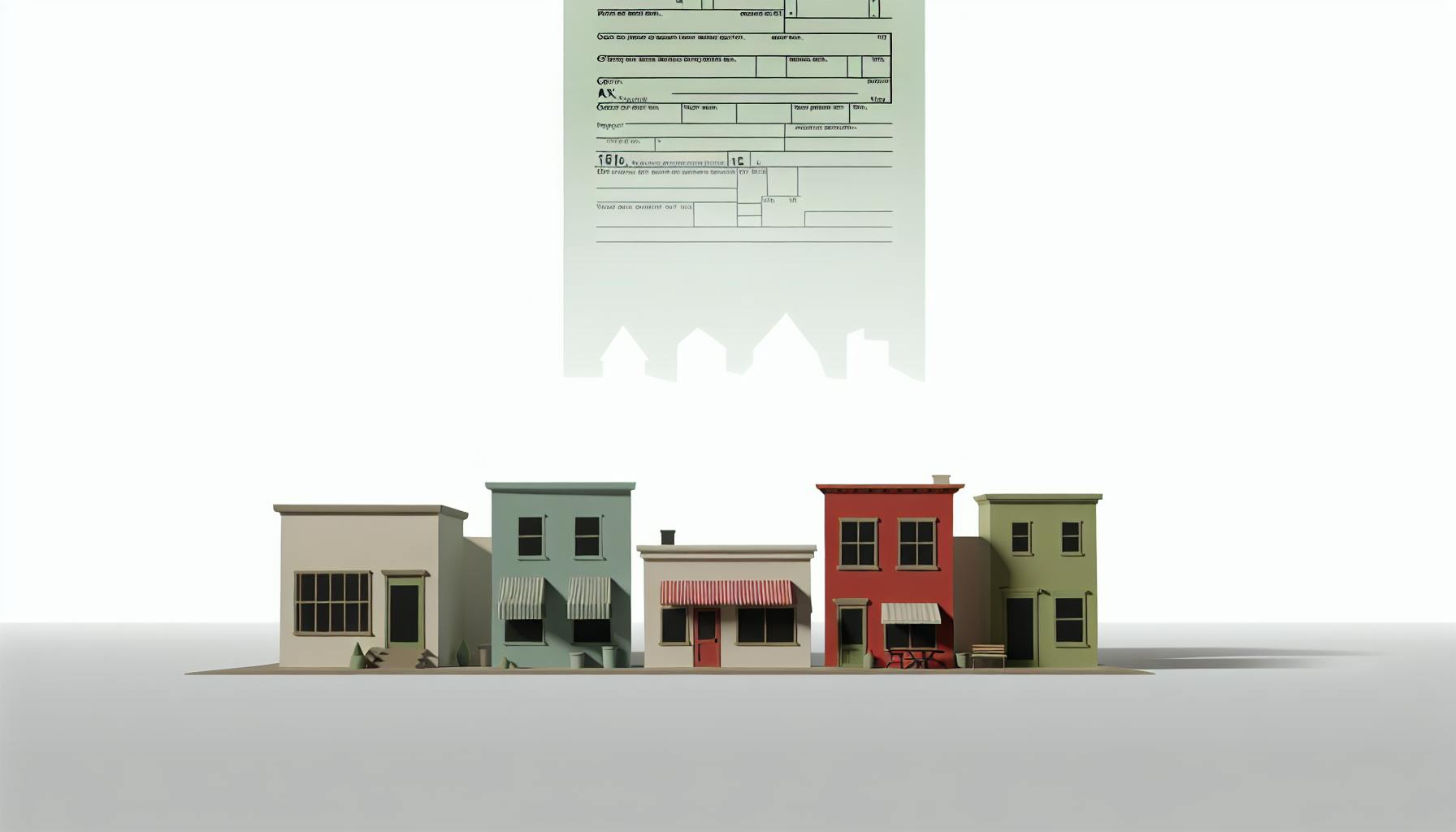User presence in chat apps shows when users are online, busy, away, or offline. This feature is crucial for efficient communication and collaboration, especially in remote work settings. It allows you to:
- Avoid disruptions by seeing colleagues' availability
- Communicate more effectively in real-time
- Facilitate mobile and remote work
Related video from YouTube
Getting Started
To set up user presence:
- Familiarize yourself with your chat platform's features
- Identify the user presence indicators you need (online, busy, away, etc.)
- Enable the user presence feature in your platform's settings
- Customize your status and preferences
Best Practices
| Practice | Benefit |
|---|---|
| Use custom status messages | Provide context about your availability |
| Update status regularly | Ensure colleagues see your current status |
| Respect colleagues' statuses | Avoid disruptions when they're unavailable |
| Sync with other tools | Automate status updates for accuracy |
By following these best practices, you can enhance communication and collaboration through effective use of user presence indicators.
User Presence Basics
User presence is a fundamental feature in chat platforms that enables users to display their availability and active status in real-time. This feature is crucial for efficient communication and collaboration, especially in remote work settings.
Types of Presence Indicators
The following types of presence indicators are commonly used:
| Indicator | Description |
|---|---|
| Online | The user is currently active and available for chat or communication. |
| Offline | The user is not currently active or available for chat or communication. |
| Busy | The user is currently engaged in an activity and may not be available for chat or communication. |
| Away | The user is temporarily unavailable for chat or communication, often due to a meeting, break, or other commitment. |
| Do Not Disturb | The user prefers not to be disturbed or contacted during a specific period. |
Advantages of User Presence Indicators
User presence indicators offer several benefits, including:
- Improved Communication: By knowing a user's availability, you can communicate more efficiently and avoid misunderstandings.
- Increased Productivity: User presence indicators help you prioritize your communication and focus on tasks that require immediate attention.
- Enhanced Collaboration: Real-time presence indicators facilitate better collaboration and coordination among team members, regardless of their location or time zone.
In the next section, we'll explore the steps to get ready for user presence setup and enable this feature in your chat platform.
Getting Ready for User Presence Setup
Before setting up user presence indicators, make sure you have a solid understanding of your chat platform's features and administration capabilities. This will help you configure user presence indicators effectively and maximize their benefits.
Familiarize Yourself with the Platform
Take some time to explore your chat platform's settings and features. Learn how to:
- Manage user roles
- Configure notification settings
- Customize the overall user experience
This knowledge will help you make informed decisions during the setup process.
Identify Your Requirements
Determine what type of user presence indicators you need. Consider the following:
| Indicator | Description |
|---|---|
| Online | The user is currently active and available for chat or communication. |
| Offline | The user is not currently active or available for chat or communication. |
| Busy | The user is currently engaged in an activity and may not be available for chat or communication. |
| Away | The user is temporarily unavailable for chat or communication, often due to a meeting, break, or other commitment. |
| Do Not Disturb | The user prefers not to be disturbed or contacted during a specific period. |
Prepare Your Team
Inform your team about the upcoming changes and the benefits of user presence indicators. Ensure they understand how to use the feature effectively and provide feedback during the testing phase.
By following these steps, you'll be well-prepared to set up user presence indicators on your chat platform and start enjoying the benefits of improved communication and collaboration. In the next section, we'll explore the process of enabling user presence features.
Enabling User Presence Features
Enabling user presence features is a crucial step in setting up your chat platform for effective communication and collaboration. In this section, we'll guide you through the process of enabling user presence features on various chat platforms.
RingCentral User Presence Setup
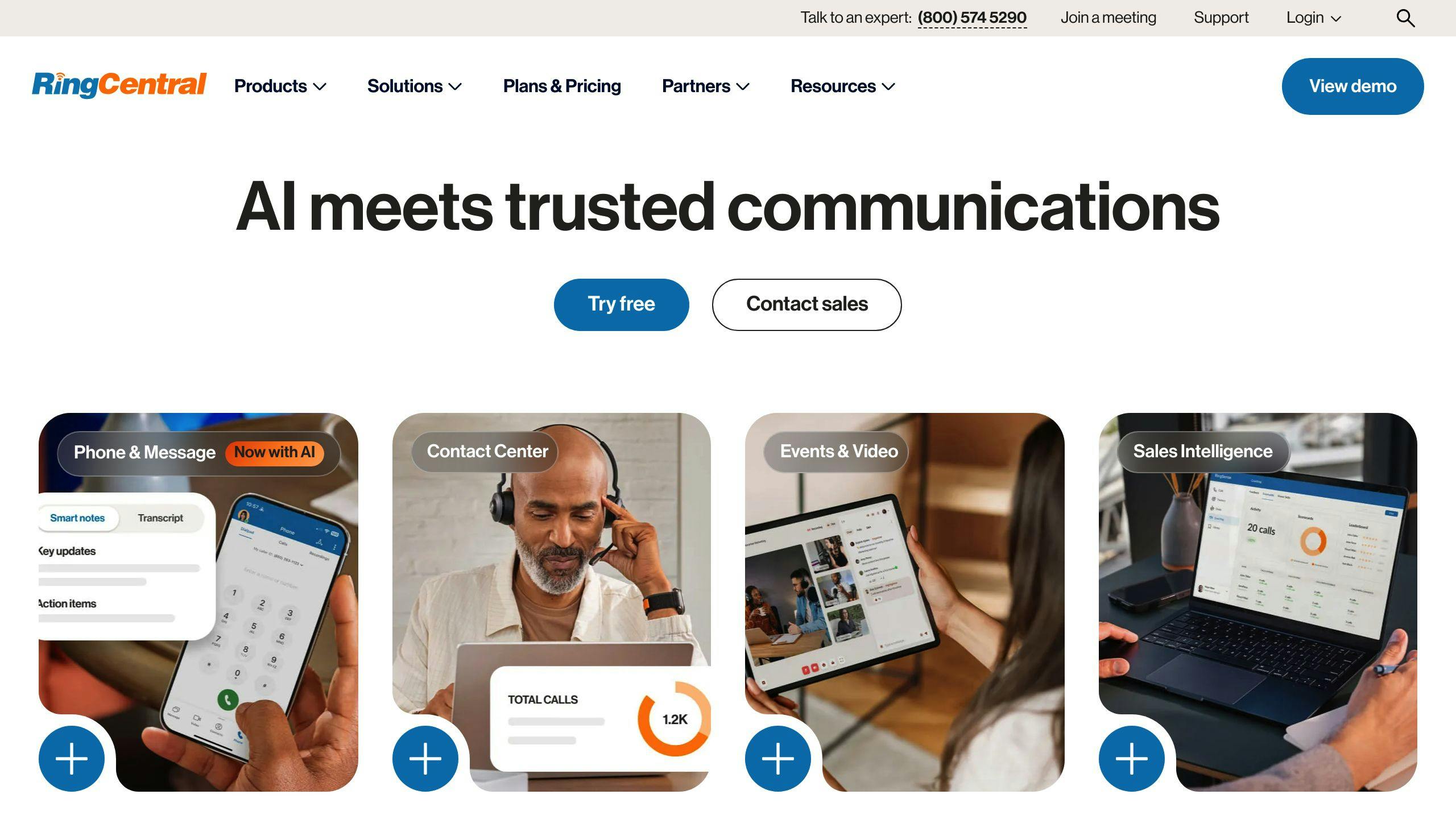
To enable user presence features on RingCentral, follow these steps:
1. Click your profile picture at the top left of the RingCentral app on your desktop or web browser. 2. Hover your cursor over your current availability. 3. Select Available, Do not disturb, or Invisible from the menu.
Once you've selected a presence indicator, the menu will close, and the appropriate circle icon will be visible at the bottom right of your profile picture. Anyone in your RingCentral network will see your availability.
Other Chat Platforms
The process of enabling user presence features may vary depending on your chat platform. Here's a general outline to follow:
| Step | Description |
|---|---|
| 1 | Familiarize yourself with your chat platform's settings and features. |
| 2 | Identify the user presence feature and its settings. |
| 3 | Configure the feature according to your needs. |
| 4 | Test the feature to ensure it's working correctly. |
By following these steps, you'll be able to enable user presence features on your chat platform and start enjoying the benefits of improved communication and collaboration.
Remember to customize your user presence settings according to your needs and preferences. In the next section, we'll explore the process of customizing user presence settings.
sbb-itb-d1a6c90
Customizing User Presence Settings
Customizing user presence settings allows you to control how your online status is displayed to others. This section will guide you through the process of customizing user presence settings on various chat platforms.
RingCentral User Presence Setup
On RingCentral, you can customize your user presence settings by selecting from various availability options. To do this:
1. Click your profile picture at the top left of the RingCentral app on your desktop or web browser. 2. Hover your cursor over your current availability. 3. Select Available, Do not disturb, or Invisible from the menu.
You can also share your presence status with selected roles and allow users to answer calls when the extension is unavailable.
Setting Invisible Status on GetStream.io
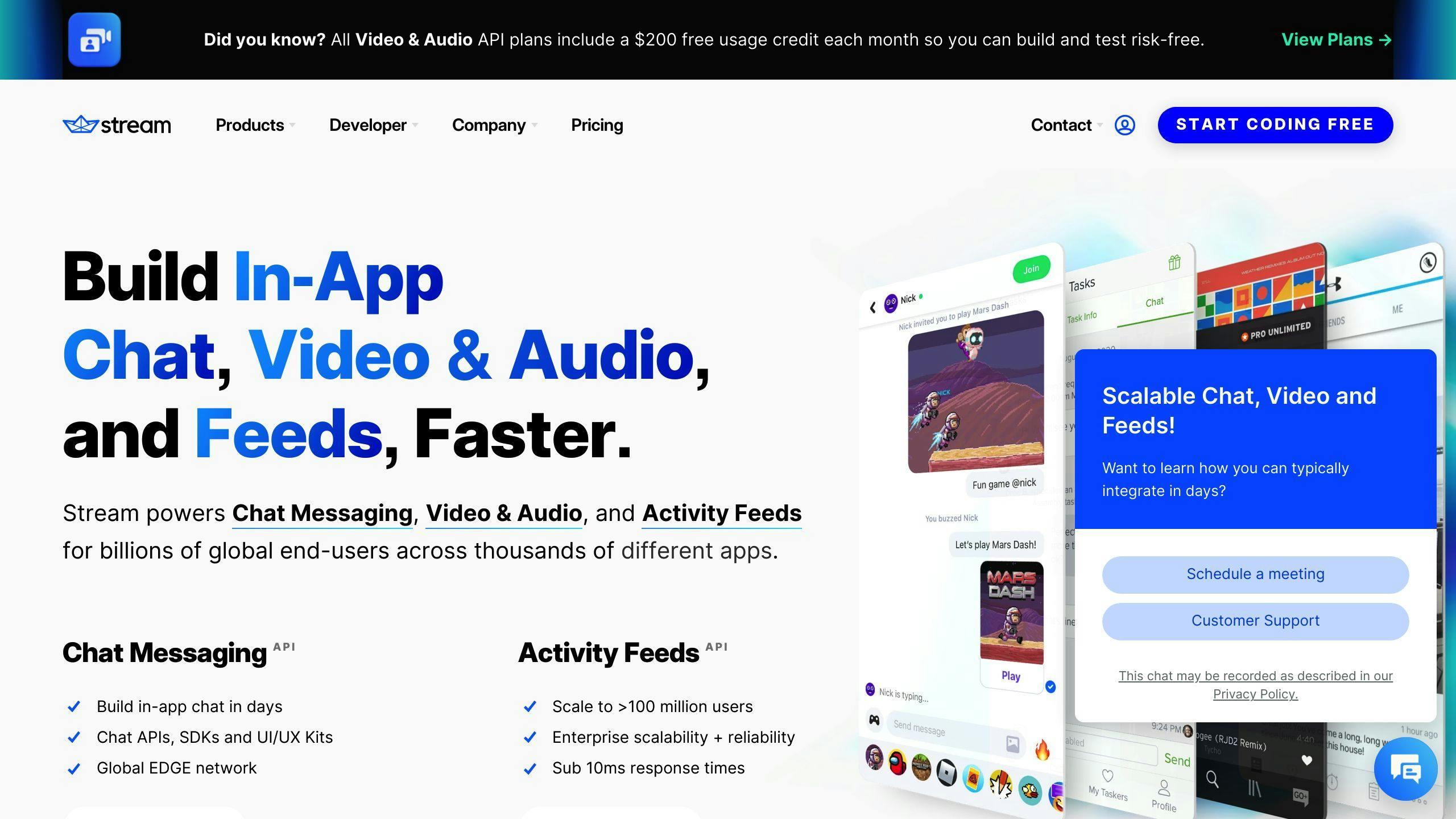
On GetStream.io, you can set users as 'invisible' in iOS/Swift chat by subscribing to user.presence.changed events to monitor online status changes. To do this:
| Step | Description |
|---|---|
| 1 | Initialize the GetStream.io SDK in your iOS project. |
| 2 | Subscribe to user.presence.changed events to receive updates on user online status. |
| 3 | Use the sendTyping method to indicate the typing status of a user when composing a message. |
| 4 | Use the sendTypingGone method to stop indicating the typing status of a user when they have stopped composing a message. |
Sendbird User Presence Indicators
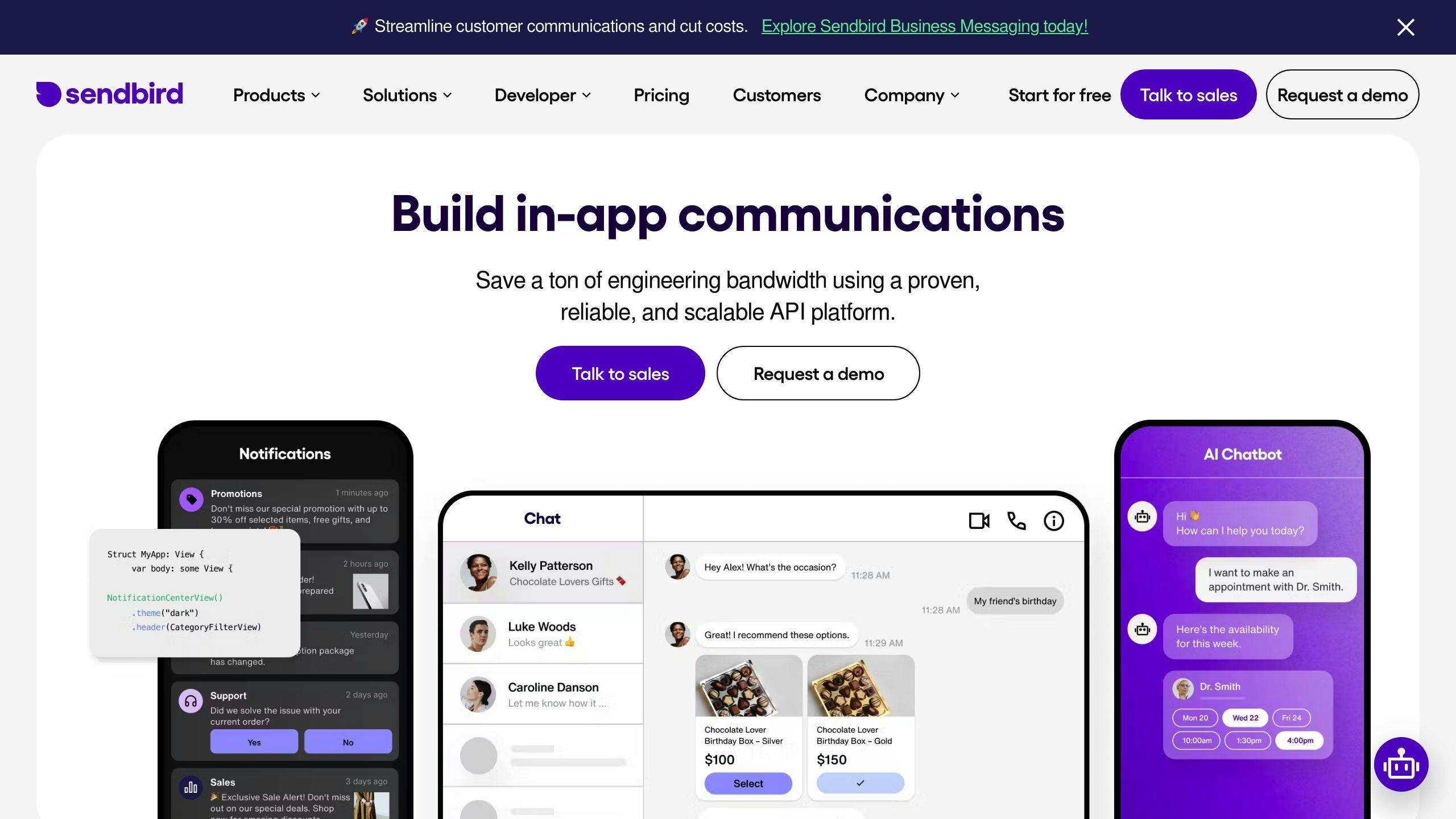
On Sendbird platforms, user presence indicators are represented by symbols that help users decide when to engage in conversations. The symbols include:
| Symbol | Meaning |
|---|---|
| 🔵 | Available |
| 🔴 | Busy |
| ⚫️ | Offline |
| ❓ | Invisible |
To customize user presence indicators on Sendbird, you can use the getUserPresence method to retrieve a user's presence information and update their status accordingly.
By customizing your user presence settings, you can improve communication and collaboration on your chat platform. Remember to tailor your settings to reflect your online, offline, busy, or away statuses, and use visual aids to enhance the clarity of the setup process.
Integrating Presence with Other Chat Features
Integrating user presence features with other chat functionalities is crucial to enhance the overall user experience. This section will guide you through the additional setup needed to integrate user presence features with other chat functionalities like typing indicators and last seen timestamps.
Typing Indicators
Typing indicators show that a user is actively typing a message. To integrate typing indicators with user presence:
| Step | Description |
|---|---|
| 1 | Use APIs or SDKs provided by chat platforms like Sendbird or GetStream.io. |
| 2 | Subscribe to typing events and update the user's presence status accordingly. |
Last Seen Timestamps
Last seen timestamps show the last time a user was active on the platform. To integrate last seen timestamps with user presence:
| Step | Description |
|---|---|
| 1 | Update the user's presence status based on their last seen timestamp. |
| 2 | Use the timestamp to indicate if a user is idle or away. |
Custom Status Messages
Custom status messages allow users to provide more context about their online status. To integrate custom status messages with user presence:
| Step | Description |
|---|---|
| 1 | Allow users to set custom status messages (e.g., "In a meeting" or "On a break"). |
| 2 | Update the user's presence status based on their custom status message. |
By integrating user presence features with other chat functionalities, you can create a more engaging and interactive user experience.
Troubleshooting User Presence Issues
When setting up user presence features, you may encounter issues that hinder the smooth operation of your chat platform. In this section, we'll address common problems and provide practical solutions to help you troubleshoot user presence issues.
Presence Status Not Updating
Symptom: The user's presence status doesn't update correctly.
Solution: Ensure that you're using the correct API endpoints and parameters. For example, when using the RingCentral SDK, make sure to pass the correct PresenceInfoResource object with the updated user status.
Blinking Online Status
Symptom: The online status blinks when switching between chats.
Solution: Correctly update the user's presence status when they switch between chats. You can achieve this by using APIs or SDKs provided by chat platforms like Sendbird or GetStream.io.
Error Handling
Symptom: Errors occur due to incorrect parameters or authentication issues.
Solution: Ensure that you're using the correct authentication credentials and parameters. Check the API documentation for error handling guidelines and troubleshooting tips.
By being aware of these common issues and their solutions, you can quickly troubleshoot user presence issues and ensure a seamless user experience on your chat platform.
User Presence Best Practices
Effective user presence on chat platforms is crucial for facilitating seamless communication and collaboration. By following best practices, you can ensure that your user presence setup promotes real-time interactions, respects privacy, and enhances overall user experience.
Provide More Context with Custom Status Messages
Use custom status messages to provide additional context to your availability. This helps colleagues understand your current situation and prevents miscommunication.
Update Your Status Regularly
Regularly update your status to ensure that colleagues are aware of your current availability. This helps prevent disturbances and promotes respect for colleagues' time.
Be Mindful of Colleagues' Statuses
Respect your colleagues' statuses by not disturbing them when they're set to "Do Not Disturb" or "Away." If you need to reach out to someone with an urgent message, include a respectful opening sentence to acknowledge their unavailability.
Sync Your Platform with Other Business Tools
Integrate your chat platform with other business tools, such as calendar apps, to automate status updates and ensure that your availability is always up-to-date.
User Presence Best Practices Comparison
| Practice | Benefits | Impact on Communication |
|---|---|---|
| Custom Status Messages | Provides additional context | Enhances understanding and reduces miscommunication |
| Regular Status Updates | Ensures colleagues are aware of availability | Prevents disturbances and promotes respect |
| Respect for Colleagues' Statuses | Prevents unnecessary distractions | Fosters a culture of respect and consideration |
| Syncing with Other Business Tools | Automates status updates and ensures accuracy | Streamlines communication and reduces errors |
By following these user presence best practices, you can create a more efficient, respectful, and productive communication environment on your chat platform.
Key Takeaways
In this guide, we've covered the essential aspects of setting up and customizing user presence features in chat platforms. Here are the key takeaways to ensure you get the most out of your user presence setup:
Best Practices for User Presence
| Practice | Description |
|---|---|
| Custom Status Messages | Provide more context about your availability with custom status messages. |
| Regular Status Updates | Update your status regularly to reflect your current availability. |
| Respect Colleagues' Statuses | Don't disturb colleagues when they're set to "Do Not Disturb" or "Away." |
| Sync with Other Business Tools | Integrate your chat platform with other business tools to automate status updates and ensure accuracy. |
By following these best practices, you can create a more efficient, respectful, and productive communication environment on your chat platform.
FAQs
How to remove active status in Workplace?
To remove active status in Workplace:
- Click your profile picture in the bottom left of Workplace.
- Click Settings.
- Select Chat in the left menu.
- Click the toggle next to Active Status to turn it on or off.
Best practices for instant messaging and texting
When using instant messaging and texting:
- Keep your messages simple and clear.
- Use appropriate language for your audience.
- Set and follow rules for IM use.
- Ask permission before launching into a chat with someone.
Rules of instant messaging in the workplace
Here are some essential rules to follow:
| Rule | Description |
|---|---|
| Confidentiality | Refrain from sharing confidential information via IM. |
| Establish a Policy | Create an Instant Messaging Policy for the workplace. |
| Professionalism | Maintain professionalism in your IM communications. |
| Brief Communications | Use IM for brief communications only. |
| Minimize Distractions | Avoid distractions as much as possible. |
| Grammar and Spelling | Be mindful of grammar, punctuation, and spelling. |
By following these best practices and rules, you can ensure effective and respectful communication in the workplace.