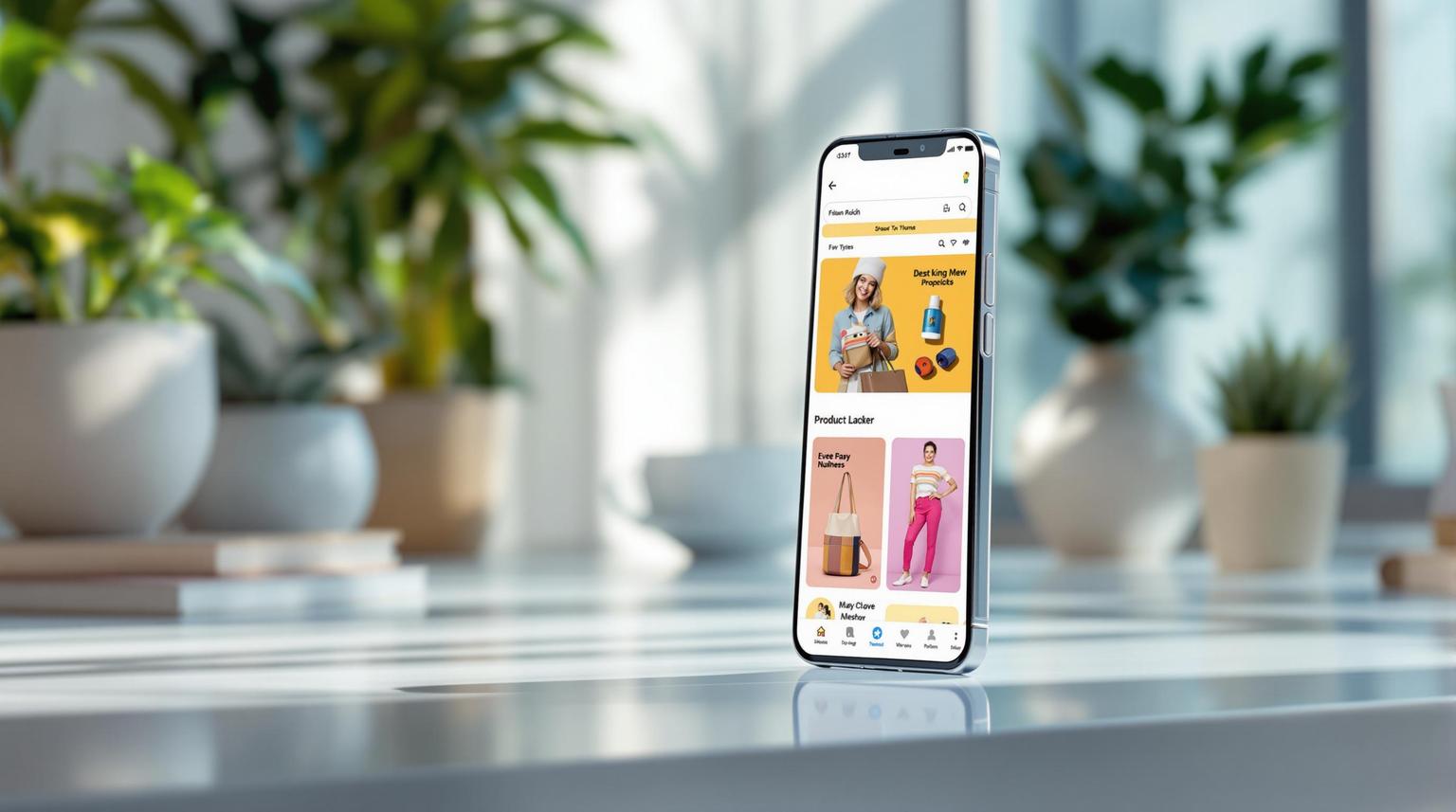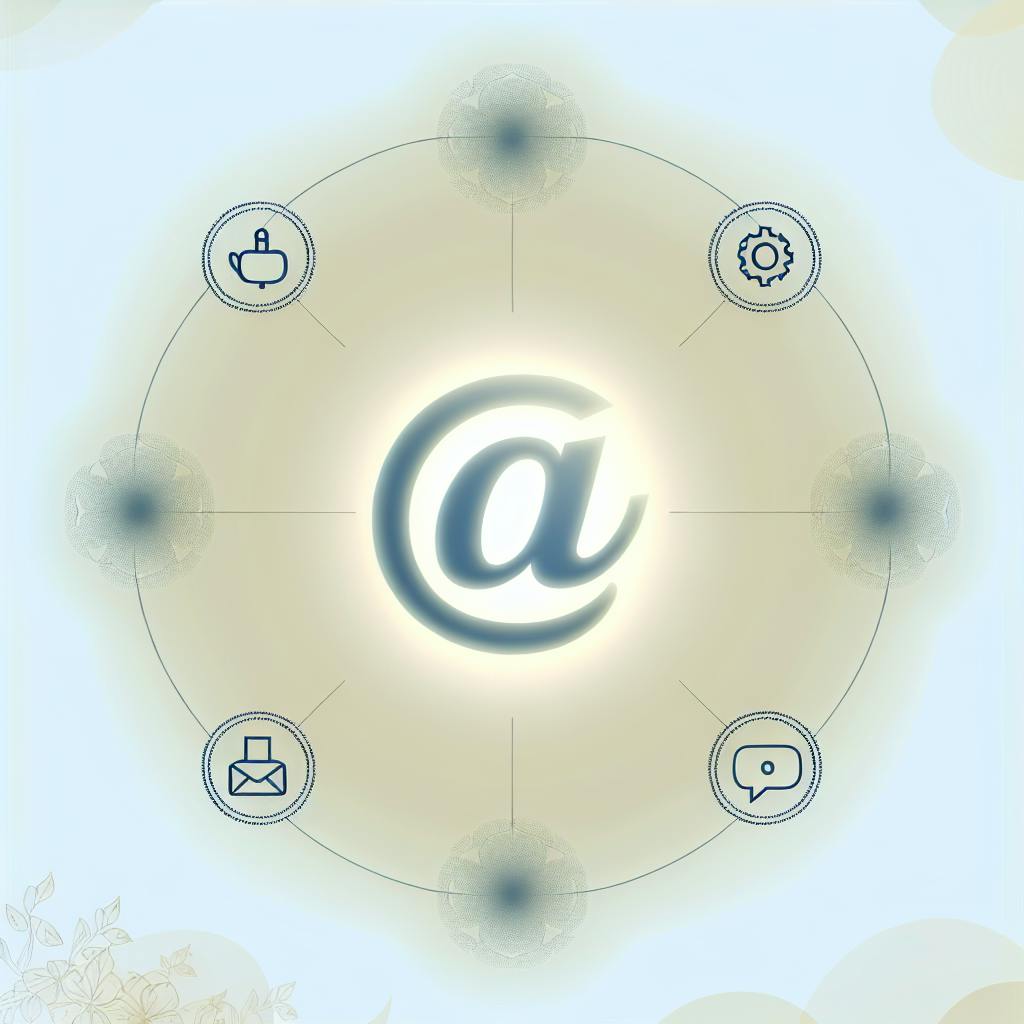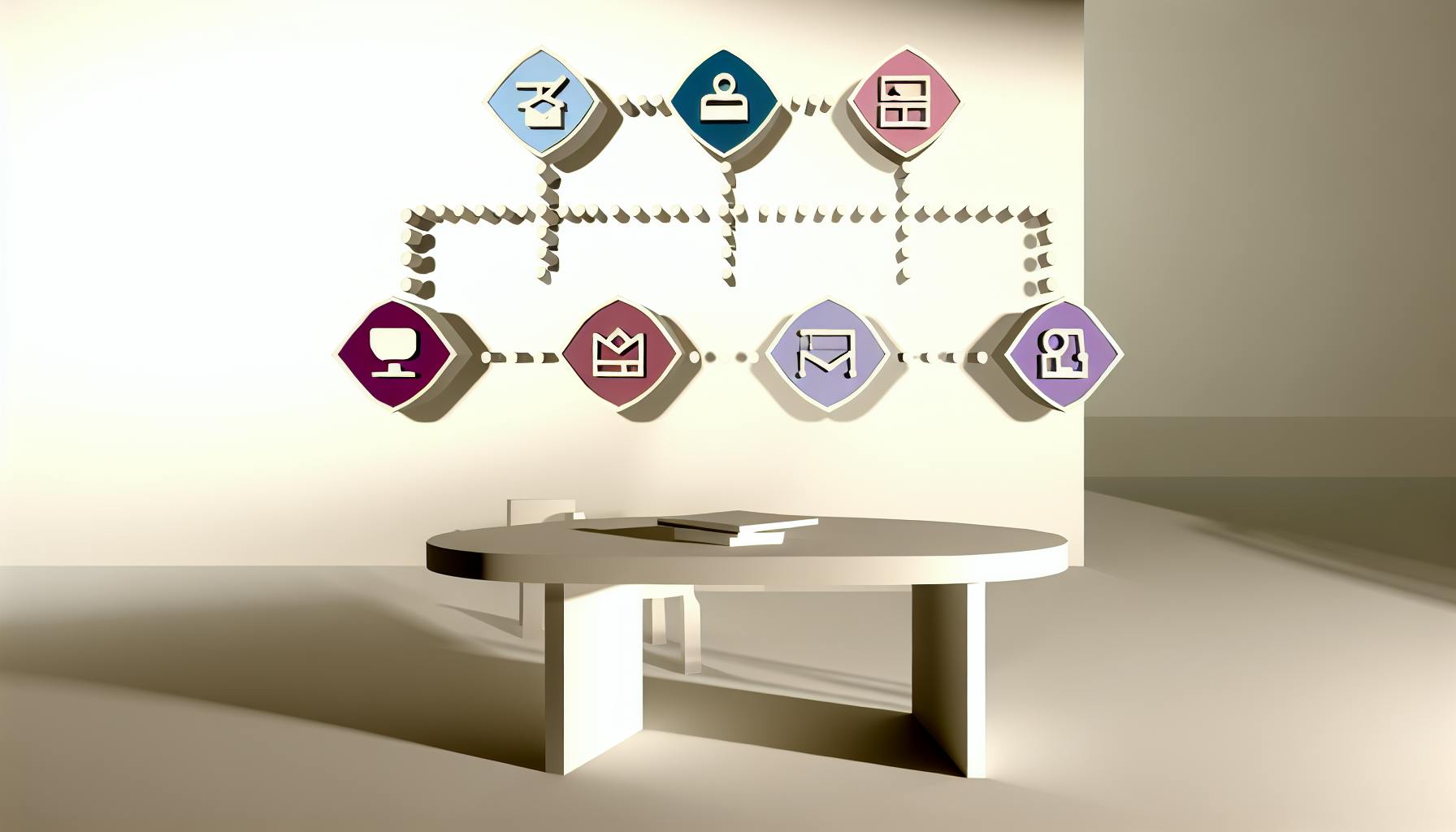A Power BI dashboard is a single-page interface that displays visualizations to tell a story and provide insights into your data. Follow these 6 simple steps to create an effective Power BI dashboard:
- Connect Data Sources: Connect to various data sources like Excel files, databases, web services, and cloud data.
- Start a New Report: Create a new report in Power BI, which will serve as the foundation for your dashboard.
- Visualize Data: Choose the right visualizations (bar charts, line charts, heat maps, tables) to effectively communicate insights and trends.
- Add Key Metrics: Create card visualizations to display key performance indicators (KPIs) like sales revenue, lead conversion rate, and customer retention rate.
- Make it Interactive: Add interactive elements like time filters, slicers, and bookmarks to allow users to explore data dynamically.
- Share and Update: Share your dashboard with stakeholders, publish it to the web, and set up automated refresh schedules to keep your data current.
To create an effective Power BI dashboard, keep the design simple, focused, and clutter-free. Test it early and often to ensure it meets the needs of your audience.
Dashboard Design Best Practices
| Design Element | Best Practice |
|---|---|
| Audience | Understand who your audience is and what they want to achieve |
| Visualizations | Choose visualizations that effectively communicate insights and trends |
| Clutter | Remove unnecessary elements and use white space effectively |
| Design | Keep the design simple and focused |
| Testing | Test the dashboard early and often to ensure it meets the needs of your audience |
By following these steps and best practices, you can create a Power BI dashboard that effectively communicates insights and trends in your data, driving business success and informed decision-making.
Related video from YouTube
Step 1: Connect Data Sources
To create a Power BI dashboard, you need to connect to various data sources. This step is crucial in establishing a solid foundation for your dashboard.
Supported Data Types
Power BI supports various data types, including:
| Data Type | Description |
|---|---|
| Excel files | Files created in Microsoft Excel |
| CSV files | Comma-separated values files |
| Power BI data sets and data flows | Data sets and flows created in Power BI |
| SQL databases | Structured Query Language databases |
| Web services | Online services that provide data |
| SharePoint lists | Lists created in Microsoft SharePoint |
| Other cloud-based data sources or connectors | Various cloud-based data sources and connectors |
Connecting to Data Sources
To connect to a data source, follow these steps:
1. Go to the "Home" page on the Power BI ribbon tab and select "Get Data."
2. Choose your data set's file type.
3. Select your desired data set. You can also configure the selected data source by following the prompts in the "Get Data" dialog box.
4. Sometimes, you might need to transform and clean your data set with the "Edit Queries" function to ensure that your data is ready for use.
Data cleaning involves:
- Removing unnecessary rows
- Renaming columns or attributes
- Cleaning up null values that may affect the insights you could draw from the data set
By following these steps, you can successfully connect to your desired data source and prepare it for analysis in Power BI.
Step 2: Start a New Report
To create a Power BI dashboard, you need to start a new report. This report will serve as the foundation of your dashboard. In this section, we'll guide you through the Power BI user interface components that are essential for constructing the report.
Understanding the Power BI Interface

When you open Power BI, you'll see a navigation pane on the left side of the screen. This pane provides access to various components, including:
| Component | Description |
|---|---|
| Reports | Create and manage your reports |
| Data | Connect to data sources, transform and clean your data, and create data models |
| Workbooks | Find your saved workbooks, which can be used to create reports |
Creating a New Report
To create a new report, follow these steps:
1. Click on the Reports tab in the navigation pane. 2. Click on the New Report button. 3. Choose a template or start from a blank report. 4. Give your report a name and description. 5. Click Create to create the report.
Report Canvas
The report canvas is where you'll design and build your report. The canvas is divided into several sections, including:
| Section | Description |
|---|---|
| Filters | Apply filters to your data |
| Visualizations | Create and arrange your visualizations |
| Fields | Display the fields available in your data model |
By following these steps, you can successfully create a new report in Power BI, which will serve as the foundation for your dashboard. In the next section, we'll explore how to visualize your data.
Step 3: Visualize Data
In this step, we'll explore how to visualize your data in Power BI. Data visualization is a crucial part of creating a dashboard, as it helps to communicate insights and trends in a clear and concise manner.
Understanding the Fields Pane
The Fields pane is a vital component of the Power BI interface, as it allows you to select the fields you want to visualize. The Fields pane is divided into two sections: Fields and Values.
| Section | Description |
|---|---|
| Fields | Displays the fields available in your data model. You can select one or multiple fields to visualize. |
| Values | Displays the values associated with the selected fields. You can use these values to create calculations, measures, or filters. |
Choosing the Right Visualization
Power BI offers various visualization types, including:
- Bar charts: Ideal for comparing categorical data across different groups.
- Line charts: Suitable for showing trends over time or comparing continuous data.
- Heat maps: Useful for displaying relationships between two variables.
- Tables: Effective for displaying detailed data or comparing multiple variables.
When choosing a visualization, consider the following factors:
- Data type: Ensure the visualization is suitable for the data type (e.g., categorical, continuous, or datetime).
- Data distribution: Choose a visualization that effectively displays the distribution of your data.
- Insight: Select a visualization that helps to communicate the insight or trend you want to highlight.
Adding Visualizations to the Report Canvas
To add a visualization to the report canvas, follow these steps:
1. Select the field(s) you want to visualize from the Fields pane. 2. Drag and drop the field(s) onto the report canvas. 3. Power BI will automatically suggest a visualization type based on the field(s) selected. 4. You can customize the visualization by selecting a different type, adjusting the layout, or adding filters.
By following these steps, you can effectively visualize your data in Power BI and create a dashboard that communicates insights and trends in a clear and concise manner. In the next section, we'll explore how to add key metrics to your dashboard.
Step 4: Add Key Metrics
In this step, we'll explore how to add key metrics to your Power BI dashboard. Key metrics, also known as Key Performance Indicators (KPIs), are essential for tracking and measuring business performance.
Choosing the Right KPIs
When selecting KPIs, choose metrics that align with your business objectives. For small business operations, some common KPIs include:
| KPI | Description |
|---|---|
| Sales Revenue | Tracks total sales revenue over a specific period. |
| Lead Conversion Rate | Measures the percentage of leads converted into customers. |
| Customer Retention Rate | Tracks the percentage of customers retained over a specific period. |
Creating Card Visualizations
To add key metrics to your dashboard, create card visualizations for each KPI. Here's how:
1. Select the field(s) you want to visualize from the Fields pane. 2. Drag and drop the field(s) onto the report canvas. 3. Power BI will automatically suggest a card visualization type based on the field(s) selected. 4. Customize the visualization by selecting a different type, adjusting the layout, or adding filters.
Populating Card Visualizations with Data
Once you've created a card visualization, populate it with the corresponding data columns. Here's how:
1. Select the card visualization you created. 2. Drag and drop the relevant data column(s) from the Fields pane onto the card visualization. 3. Power BI will automatically update the card visualization with the selected data.
By following these steps, you can effectively add key metrics to your Power BI dashboard and gain valuable insights into your business operations. In the next section, we'll explore how to make your dashboard interactive.
sbb-itb-d1a6c90
Step 5: Make it Interactive
In this step, we'll explore how to add interactive elements to your Power BI dashboard, making it dynamic and user-friendly for your intended audience.
Adding Time Filters
One way to make your dashboard interactive is by adding time filters. This allows users to select a specific time period and view the corresponding data. To add a time filter, follow these steps:
1. Drag and drop the Date field from the Fields pane onto the report canvas. 2. Select the Date field and go to the Modeling tab. 3. Click on New Column and create a calculated column for the time period you want to filter by (e.g., year, quarter, month). 4. Drag and drop the new calculated column onto the report canvas. 5. Right-click on the column and select Filter > Filter by > Select Filter.
Using Slicers
Slicers are another interactive element you can add to your dashboard. They allow users to select specific values and view the corresponding data. To add a slicer, follow these steps:
| Step | Action |
|---|---|
| 1 | Drag and drop the field you want to slice by (e.g., region, product) from the Fields pane onto the report canvas. |
| 2 | Right-click on the field and select Slicer. |
| 3 | Customize the slicer by selecting the desired layout and formatting options. |
Creating Bookmarks
Bookmarks are a great way to save specific views or scenarios in your dashboard, allowing users to easily switch between them. To create a bookmark, follow these steps:
1. Create a new bookmark by clicking on the Bookmark button in the top-right corner of the report canvas. 2. Give the bookmark a name and description. 3. Customize the bookmark by selecting the desired filters, slicers, and visualizations.
By adding these interactive elements, you can create a dynamic and user-friendly Power BI dashboard that provides valuable insights to your audience. In the next section, we'll explore how to share and update your dashboard.
Step 6: Share and Update
In this final step, we'll explore how to share your completed Power BI dashboard with stakeholders or team members and set up automated refresh schedules to ensure your data remains current.
Sharing Your Dashboard
To share your Power BI dashboard, follow these steps:
1. Open the Power BI service and locate the dashboard you want to share. 2. Click on the "Share" button, usually represented by an icon of a person with a plus sign. 3. Enter the email addresses of the individuals you want to share the dashboard with. 4. Choose the level of access you want to grant, such as "Can view" or "Can edit". 5. Add an optional message to provide context or instructions. 6. Click on the "Share" button to send the invitation to the selected individuals.
Publishing to the Web
To publish your Power BI dashboard to the web, follow these steps:
| Step | Action |
|---|---|
| 1 | Open the dashboard you want to publish in the Power BI service. |
| 2 | Click on the "File" menu and select "Publish to Web". |
| 3 | Review the terms of use and click "Publish" to generate the embed code. |
| 4 | Copy the embed code provided. |
| 5 | Paste the embed code into your website or blog to display the dashboard. |
Scheduling Refreshes
To ensure your data remains current, set up automated refresh schedules for your dashboard. Follow these steps:
1. Set a schedule for updating your data. Determine how frequently your data needs to be refreshed and create a regular updating schedule. 2. Refresh your data. Use Power BI's data refresh feature to update the data in your dashboard automatically. 3. Review and validate your refreshed data. After each update, carefully review the data to ensure its accuracy and validity.
By following these steps, you can effectively share and update your Power BI dashboard, ensuring that your stakeholders or team members have access to the most recent information.
Dashboard Design Tips
Effective dashboard design is crucial to creating a Power BI dashboard that is both informative and engaging. Here are some best practices to keep in mind:
Know Your Audience
Before designing your dashboard, understand who your audience is and what they want to achieve with the dashboard. Consider their goals, needs, and level of technical expertise to create a dashboard that meets their requirements.
Choose the Right Visualizations
Select visualizations that effectively communicate the insights and trends in your data. Avoid using too many different visualization types, as this can create clutter and make the dashboard difficult to read.
Avoid Clutter
A cluttered dashboard can be overwhelming and difficult to navigate. Keep your dashboard simple and focused by removing unnecessary elements and using white space effectively.
Simplify Your Design
A simple design is often more effective than a complex one. Avoid using too many colors, fonts, and graphics, as these can distract from the key insights and trends.
Test Your Dashboard Early
Test your dashboard early and often to ensure it meets the needs of your audience. Gather feedback from stakeholders and make iterative improvements to the design and functionality of your dashboard.
Dashboard Design Checklist
| Design Element | Best Practice |
|---|---|
| Audience | Understand who your audience is and what they want to achieve with the dashboard |
| Visualizations | Choose visualizations that effectively communicate insights and trends |
| Clutter | Remove unnecessary elements and use white space effectively |
| Design | Keep the design simple and focused |
| Testing | Test the dashboard early and often to ensure it meets the needs of your audience |
By following these best practices, you can create a Power BI dashboard that is both informative and engaging, and that effectively communicates the insights and trends in your data.
Conclusion
By following the six steps outlined in this guide, you can create a Power BI dashboard that effectively communicates insights and trends in your data.
Key Takeaways
| Step | Description |
|---|---|
| 1 | Connect data sources |
| 2 | Start a new report |
| 3 | Visualize data |
| 4 | Add key metrics |
| 5 | Make it interactive |
| 6 | Share and update |
Remember to keep your dashboard design simple, focused, and clutter-free. Test it early and often to ensure it meets the needs of your audience.
Power BI provides a powerful tool for unlocking insights and trends in your data. By leveraging its features and capabilities, you can create a dashboard that drives business success and informs data-driven decision-making.
Whether you're a small business owner, a data analyst, or an IT professional, this guide has provided you with the essential steps and best practices for creating a Power BI dashboard that effectively communicates insights and trends in your data.
FAQs
How to Create a Power BI Dashboard Step by Step?
To create a Power BI dashboard, follow these steps:
| Step | Description |
|---|---|
| 1 | Connect to your data sources |
| 2 | Start a new report |
| 3 | Visualize your data |
| 4 | Add key metrics |
| 5 | Make it interactive |
| 6 | Share and update |
How to Create a Dashboard on Power BI?
To create a dashboard on Power BI, follow these steps:
| Step | Description |
|---|---|
| 1 | Open a report |
| 2 | Edit the report |
| 3 | Pin visualizations |
| 4 | Create a new dashboard (optional) |
| 5 | Customize and share |
Remember to keep your dashboard design simple, focused, and easy to understand. Test it early and often to ensure it meets the needs of your audience.